HDD載せ替えや自作等でHDDを購入すると、一番初めに必ず必要になるフォーマット。
私も毎度、どうだったかと確認してしまうため、まとめておこうと記事にしました。
スポンサーリンク
1.フォーマット前の確認事項
購入したばかりのHDDは、まさにまっさらな状態なので、フォーマットが必要なのですが。
Windows10でHDDをフォーマットする際には、
パーティションの種類をまず初めに設定しなければなりません。
どのフォーマットでパーティションするのかを事前に決めておく必要があるのです。
自作PCの場合は、構成するマザーボードやOSによって好みのパーティションを指定すればよいですが。
HDD-->SSD変更などの簡単な作業では、
慣れていない方は今のパーティション方式と同じ設定にする方が無難です。
こちら↓の以前の記事を参考にして、現状のパーティション方式を確認してみてください。↓
-

-
とっても簡単 Windows ハードディスク HDD SSD のパーティション確認 MTB or GPT
PCのHDDを交換しようとしたり、SSD化しようとする際には、新しいHDDやSSDをフォーマットする必要があります。 フォーマットのために一番初めに指定しなければならないのがパーティションの種類の指定 ...
必要であれば、上記のリンクで説明されているように確認して、パーティション方式を決定します。
スポンサーリンク
2.新しいHDDやSSDとPCを接続
パーティションが決まったら、新しいHDDを物理的にPCに接続します。
PCとの接続にはUSBインターフェイスを使用することになります。
接続については以下の記事で詳細を記載していますので、参照してみてください。
-

-
【初心者でも簡単】新しく購入したHDD SSDをPCに接続する3つの方法
HDDの交換や載せ替えでは、新しく購入したHDDやSSDをPCに接続してフォーマットを実施したりします。 また、壊れたPCのHDDを取り出して、中のデーターをPCに取り込もうという時もHDDそのものと ...
これで、PCとHDDを接続できたと思います。
3.PCで新しいHDD SSDが認識されているか確認
新しいHDDやSSDとPCが接続できたら、フォーマットの準備をします。
HDDフォーマットの前に、念のため接続したHDDやSSDがPCに認識されているのかを確認します。
もし、ここで新しいHDDが認識できていない場合は、接続を確認するなどトラブルシュートしなければなりません。
接続の確認には Windowsデバイスマネージャーで確認します。
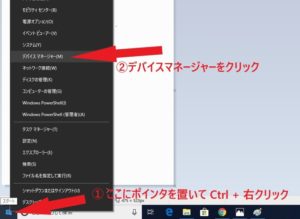
①左下のWindowsメニューの上にポインターを置いて Ctrl + 右クリック
②表示されたメニューからデバイスマネジャーを選択します。
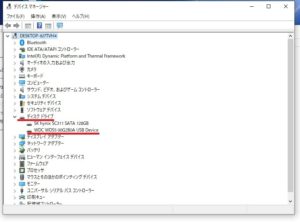
デバイスマネージャー内の 「ディスクドライブ」 のところに、
新しいHDDが表示されていれば認識OKです。
スポンサーリンク
4.HDDフォーマットを実施
HDDが正しく認識された事を確認したら、いよいよHDDフォーマットをします。
4-1. ディスクの管理を開く
新しいHDDをPCに接続した状態でWindowsの「ディスクの管理」を開きます。
一番簡単なのは、以下の写真の様にWindowsマークの上にポインタを会わせてCtrl + 右クリック
表示されたリストの中から「ディスクの初期化」をクリックします。
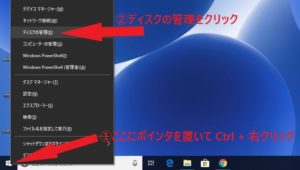
4-2. ディスクの初期化(パーティション選択)
ディスクの管理画面が表示されたら以下の写真のように、
フォーマットしたいディスクの上で右クリックして、
「ディスクの初期化」をクリックします。
ディスクの初期化画面が立ち上がります。
以下の初期化画面が表示されたら、フォーマットするディスクを選択。
(今回は「ディスク1」を選択してます)
どのパーディションタイプにするか(MBR or GPT)を選択します。
(今回はGPTを選択してます)
選択が完了したら「OK」をクリックします。
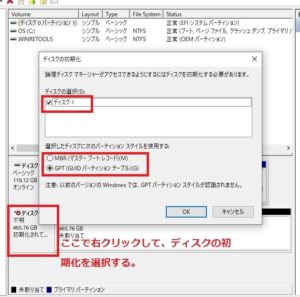
スポンサーリンク
4-3. ディスクのフォーマット
ディスクの初期化はすぐに完了すると思います。
しかし、まだHDDの中身のファイルシステムが未設定の状態となっています。
今回は、今まで使用しているHDDは「ディスク0」で、新しいHDDは「ディスク1」です。
新しいHDD(この場合はディスク1)の中身をフォーマットしていきます。
フォーマット形式は単純にSSDへの載せ替えの場合などは、今使用しているHDDのフォーマとに合わせればよいと思います。
ディスク0を見ると「NTFS」と書かれていると思います。
今回は新しいHDDも「NTFS」でフォーマットしていきます。
下の写真の様に、新しいHDD(ディスク1)の未割当ての上で右クリックし、
新しいシンプルボリュームを選択します。
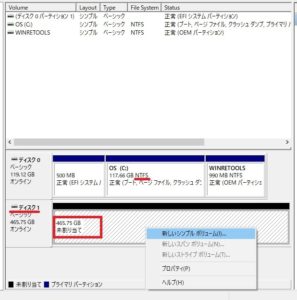
「新しいシンプルボリュームウィザード」が開始します。
各種設定情報を入れていきましょう。
以下の画面で、「次へ」を押します。

次の画面ではボリュームの大きさを設定します。
通常の使い方ではMaxの容量を入力して問題ないと思います。
(今回も最大容量を設定してます。)
設定したら、「次へ」を押します。
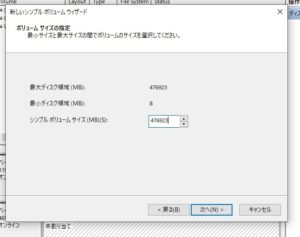
この画面では、ドライブ文字を割り当てます。
HDDを接続したときにPCに表示されるアルファベットです。
Cドライブは「C」が割り当てられたドライブ名ということです。
選択したら「次へ」を押して進みます。
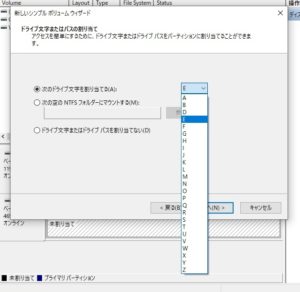
次の画面ではファイルシステムを設定します。
今回は、NTFSを設定します。
普通の仕様方法であればWindowsの場合はNTFSで問題ないと思います。
HDD載せ替えの場合で、ファイルシステムがよくわからないという方は今使用しているファイルシステムと同じにするのが無難です。
確認は先ほどのディスクの管理で確認できます。
それ以外は特別な要望がなければそのままで問題ありません。
設定できたら「次へ」をクリックします。
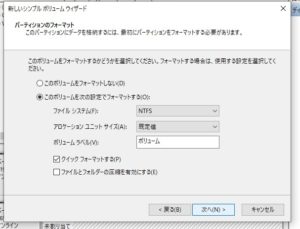
シンプルボリュームウィザードの完了です。
完了をクリックします。
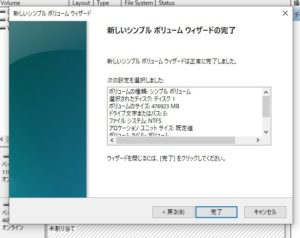
設定が完了すると、以下の写真の様に今まで「未割当て」となっていた部分も設定通り認識されています。

スポンサーリンク
フォーマット完了です!
以上で、新しいHDDやSSDのフォーマットは完了です。
フォーマットが完了するとHDD自体は普通にWindowsに認識されて使用することが出来ます。
完了したHDDを外付けにすればこの状態ですぐに使用できます。
HDD交換やSSD交換の場合は、このフォーマットしたHDDにデータを移行したり、Cloneを作成したりすることで載せ替え可能です。
HDDフォーマットはそれほど難しくなく、この通りやれば誰でもできます。
HDD増設や載せ替えに自分でやってみてはいかがでしょうか。

