ステップ記憶ツールとは、Windows7から標準搭載されている、画面キャプチャーを自動で撮ってくれるアプリです。
画面キャプチャーを自動で撮ってくれるとは、画面の動きを察知してその都度画像をキャプチャーしてくれるという意味ですが、言葉ではわかりずらいので、これから使い方も含めて詳しく説明していこうと思います。
このステップ記憶ツールは、私は結構仕事で重宝しており、必要な作業が発生した場合には、本当に役に立っているのでお勧めです。
しかしながら、このステップ記憶ツール。あまり知られていない機能のように思います。
ここで、使い方や用途を紹介して、皆さんのビジネスシーンでも役に立てていただければと思います。
スポンサーリンク
ステップ記憶ツールの使い方
1. ステップ記憶ツールの起動
ステップ記憶ツールは、Windowsのアプリ全体の中の、 ”Windowsアクセサリ” の中に入っています。
Windowsアクセサリを開き、ステップ記憶ツールをクリックして起動します。
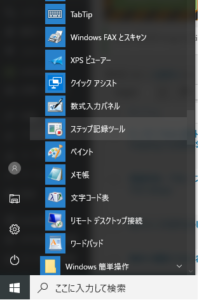
2. ステップ記憶をスタートさせる
ステップ記憶ツールが起動されると、モニターに下の写真のような画面が立ち上がってきます。

赤丸で示されている一番左の ”記録の開始” ボタンを押します。
これで、画面全体の記録がスタートします。
このスタートから停止させるまでの間に、画面に動きがあるとその都度画面をキャプチャーしていきます。
画面をキャプチャーというのは、動画をとっているわけではなく、静止画の画面をクリックするたびにキャプチャーしていきます。
スポンサーリンク
3. 画面のキャプチャーにコメントを入れる
ステップ記録ツールをスタートさせて、画面のキャプチャリングを自動でスタートすると、その時間が長ければ長いほどキャプチャーの数は膨大になります。
これでは、後から見た時に、これは何をしている時のキャプチャーなのかわからなくなってしまいます。
このような時のために、ステップ記憶ツールにはキャプチャーにコメントを入れることができるようになっています。
記録をスタートさせると、以下のような画面になっています。

マウスクリックで画面キャプチャーしますので、その後、右下にある ”コメントの追加” ボタンを押してみてください。
下記のようなコメントを挿入することができる画面が出てきます。ここに、コメントを記入して ”OK” を押せばコメントを挿入することが可能です。
ここでは、Sample test と入れてみました。
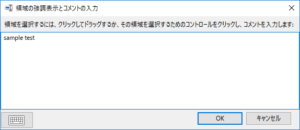
このコメントが、実際の出力結果にどのように反映されるかは、次の項目に記載しました。
4. ステップ記憶ツールの終了と保存
記録しているすべての作業が終わったら、ステップ記憶ツールを終了させます。
下記の画面より、”記録の停止” ボタンを押します。

すると、それまでステップ記録ツールでキャプチャーしていた画面の記録が、下のようにHTMLで表示されます。
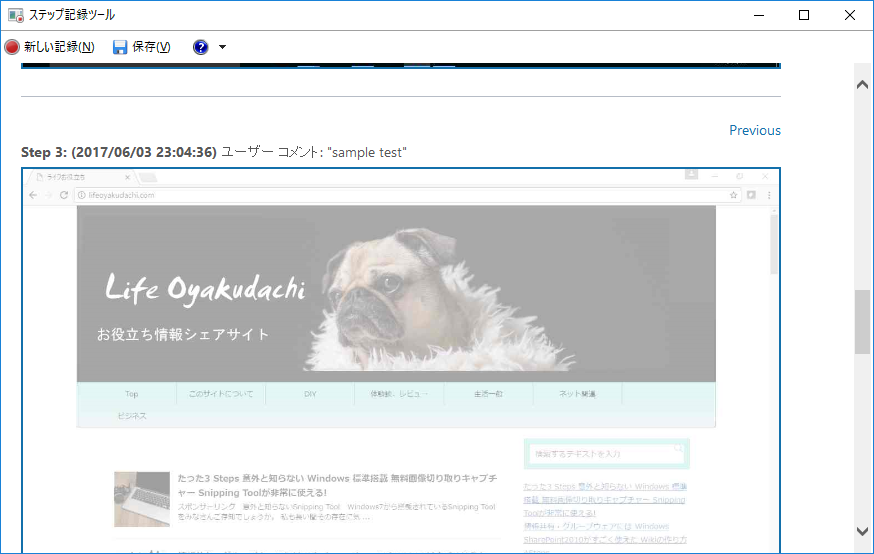
この画面は、先ほどコメントの操作で、Sample Testと記入した部分になります。
このように、コメントを入れておけば、新しい操作が始まる際などにわかりやすい目印となります。
この出力結果を保存したい場合は、上記の画面に出ている ”保存” ボタンを押せば保存が可能です。
保存されたデータファイルはHTML形式でZIPファイルとして保存されます。保存されるディレクトリは任意で指定できます。
スポンサーリンク
どんな時に活用できるのか?
冒頭で説明したように、私はこのツールを仕事で良く使用しており、便利だと感じています。
このツールはどのような状況で役に立つのかと申しますと。
多くの仕事、特にPCを使ったツールを使用して仕事をしている方は多いと思います。
そのツールが新しくなった場合などに、担当部署や外部のメーカーが実際に操作を見せながら説明を行うというような状況があり得ると思います。
ステップ記憶ツールはそのような場面で威力を発揮します。
メモや、OneNodeなどを使用しても、ここをクリックして・ここを開いてなどの動作を、文字に書くのは面倒な作業です。
そんな時に、このステップ記憶ツールを動かした端末で説明してもらうと、後から見直したり、さらに詳しい操作手順書などを作成するときに非常に役に立つのです。
この機能を知っていただき、皆さんのビジネスシーンでもお役に立てばと思います。
[amazon_search_be]windows できる[amazon_search_af]
スポンサーリンク

