PCのHDDを交換しようとしたり、SSD化しようとする際には、新しいHDDやSSDをフォーマットする必要があります。
フォーマットのために一番初めに指定しなければならないのがパーティションの種類の指定です。
このパーティションの種類には2種類あるため、いつも迷うのです。
初期化にはパーティションを指定してあげる事が必要で、これは磁気ディスクのHDDもSSDも同様です。
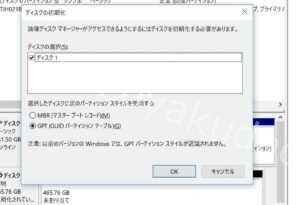
↑HDDの初期化ではこのような画面でHDDのパーティションを選択しなければならない
私も何度もHDD-->SSDへの変換等をやっておりますが、
通常のHDD-->SSDの載せ替えでは、
特段必要性がなければ今現在搭載されているHDDと同様のパーティションの方式を指定すれば問題ないので、
今現在のパーティション方式の確認が必要になるのですが。
そのたびに、どうやって確認するんだっけ?
パーティション方式は MTB? GPT? どっちにすればいいんだっけ?
といちいち考えてしまいます。
今回は、Windows 10におけるHDDのパーティションの確認方法についてまとめておこうと思います。
*パーティションの種類や特徴から説明しているので、手っ取り早く方法だけという方は以下の目次からSkipしてください。
スポンサーリンク
パーティションって何?
そもそもパーティションって何でしょうか。
パーテーションはそのまま「間仕切り」とか「分割」という意味。
HDDにおけるパーティションは、HDD内部を分割する事を意味し、
パーティション方式には「MTB」と「GPT」という方式が存在します。
これを指定することで、どこからどこの領域までが一つの情報領域なのか明示できるため、
1つのHDDのなかに、CドライブとDドライブのような2つの領域を確保することが可能となるのです。
また、MTBとGTPはWindowsにのみの規格ではなく、Mac OS XやLinuxといったOSでも同じように動作しています。
パーテーションの種類 MTB VS GPT
MTBとGPT、2つの違いとそれぞれの特徴を簡単にまとめてみました。
スポンサーリンク
MTB (Master Boot Record)
MTBはMaster Boot Recordの略です。
昔からあるパーテーションを管理する方法です。1983年にIBM PC DOS 2.0で導入され、それからずっと使用されています。
そのため全てのマザーボードでこのタイプはサポートされているはずです。
特にGPTにする必要が無いのであれば、MTBでフォーマットすれば、パーテーションタイプが原因でHDDが認識されないということは無いと思います。
細かい仕組み上のGPTとの比較はさておき、ユーザーの視点からみた一番の特徴は、
2TBまでのサイズのディスクしかサポートされないというところだと思います。
GPT (GUID Partition Table)
GPTはGUID Partition Tableの略になります。
GPTは新しい標準で、徐々に広まってきておりMBRに置き換わりつつあります。
GPTが優れているのは、GUID(globally unique identifier)を使用してGPTパーテーションの識別子をほぼ無制限に生成することが可能ということです。
その識別子は、GUIDパーテーションテーブルと呼ばれる管理テーブルで管理されます。
(*仕組み上パーテーション数は無限大に作成可能だが、OSによってサポートしている最大数は変わります。Windowsの場合の最大パーテーション数は128です。)
そのため、MBRであったパーテーション数の制限が無く、また2TB以上のディスクにも対応しています。
上記の特徴の他に、GPTではリカバリー機能が強化されており、
各々のパーテーションデータと起動データを一か所ではなく、データを複数コピーしてディスク全体で保存します。
それ以外にもデータに欠損が発生した場合にはCRCチェックを利用して検知し、
欠損データ以外に保存されたデータのコピーから欠損データを復旧させることができます。
- パーテーション数の制限が多い
- 2TB以上のHDD・SSDでも可能
- データを一か所ではなく、複数コピーを作成しディスク全体で保存
- CRCチェックでデータ欠損を検知
- 複数コピーから欠損データを復旧可能
しかしGPTのHDDを使用するには、対応するOS(WindowsではVista以降で64bitが対応)や対応するマザーボードが必要になります。
マザーボードについては、BIOSを使用した起動方法ではなく、UEFI(Unified Extensible Firmware Interface)に対応したものでなければ、起動HDDとして使用することはできないです。
スポンサーリンク
パーテーション確認方法
①Windowsの検索ボックスに 「ディスクの管理」 と入力して検索。
「ハードディスク パーティーしょんの作成とフォーマット」が出てくるのでクリックします。
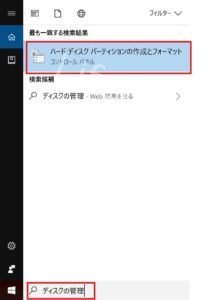
もし、ディスクの管理で検索しても、出てこない場合は
コントロールパネル --> システムとセキュリティー --> コンピューターの管理 --> ディスクの管理 で同じ画面が開けます。
②以下のような画面が表示されるので、確認したいHDDを選択すると、下に詳細が表示されます。
今回は、ディスク0を選択しています。

コントロールパネルのコンピューターの管理から開いた場合は、若干違う表示になりますが、大体一緒です。
③この画面で、下に表示されたディスク0の部分で右クリックして、プロパティを選択する。

④プロパティを表示させて、タブからボリュームを選択し、パーティションのスタイルを確認する
この例の場合は「GPT」だと解ります。
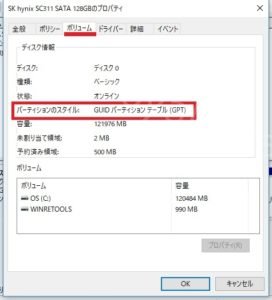
スポンサーリンク
まとめ
現在搭載されているHDDのパーティション方式の確認は以上になります。
確認は意外と簡単だったと思います。
このパーティション方法を間違えて設定してしまい、OSやマザーボードが対応していないと起動しなくなったり不具合を起こしますので、HDD交換においてこれらを知っていることは重要です。
ある程度把握して、安全に交換ができるようにしたいですね。
[amazon_search_be]内蔵HDD[amazon_search_af]
スポンサーリンク

