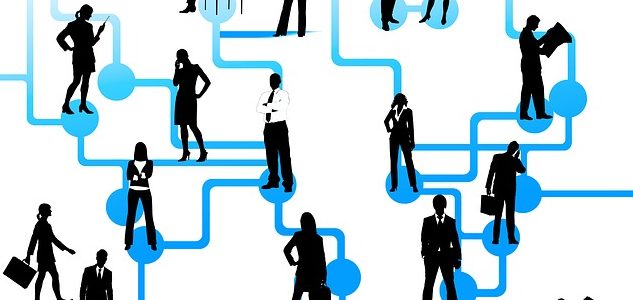この記事は前回の記事、
”無料で構築できる 社内情報共有ツール・システム PukiWikiの作り方”
の続編記事になります。
(この記事では、SharePoint2010について触れておりますが、近いうちにOffice365での作り方にも触れたいと思います。)
前記事にも書きましたが、それまでは、ApacheとPukiwikiを使用して、自前サーバーを建て社内Wikiとして活用しておりました。
しかしながら、サーバー管理の手間と、外部からアクセスできないことを考慮すると、他に良いシステムを構築できないかと考えるようになりました。
そこで、いろいろ調べてみると、Microsoft SharePointでWikiやチームサイトも構築できることが判りました!
運良く私の働いている会社には、SharePointサーバーが導入されており、私は1ユーザーという立場から使用することができていました。
しかし、それまでファイルストレージとしか使用しておらず、もったいない事に、それまでは、それだけの物かと思っていました。
今回は、SharePointの説明と、SharePoint2010でユーザー側からWikiサイトを作成するまでを、順に説明しようと思います。
スポンサーリンク
SharePointで何ができるのか
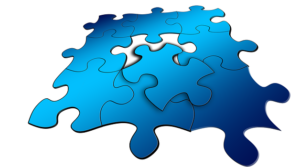
まず、SharePointはMicrosoftの製品です。
オフィス環境でMicrosoftのサーバーを使用している企業は多く、SharePointを導入している企業も多いと思います。
導入した企業の社内情報システム部はその充実した内容に詳しくても、それらを提供されたユーザーは、意外とどんな使い方ができるのか理解していないものです。
そんな私もその一人でした。
情報共有に特化した製品
Wordは文書作成、Excelは表や表計算のために提供されています。
SharePointはチームの生産性向上を的に情報共有などのために作られた商品です。
SharePointでは
- 情報を広報するチームサイトの作成
- 情報共有し、チーム内で自由に書き込みできるWikiサイトの作成
- プロジェクトなどのタスク管理ができるワークフローシステムの作成
- 予定を全員で共有できる予定管理表の作成
- ファイルサーバーなどのストレージとしての機能
など。。。 まだまだありますが、私の頭でちょっと考えただけでも、いろいろできてしまうのです。
スポンサーリンク
SharePointのWikiの種類を知ろう
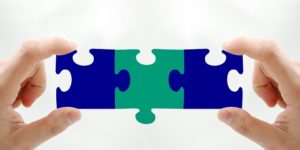
Enterprise Wikiとは
SharePointで、コンテンツを作成しようと思った場合、サイトテンプレートがあらかじめ準備されており、そこから作成したいサイトを選択してコンテンツを作成します。
Wikiのみのサイトを作成しようと思った場合は、Enterprise Wikiというテンプレートを使用しますが、それ以外にもWikiライブラリーという機能もあります。
はじめにサイトを作ろうと思ったときに、はじめからEnterprise Wikiとして作成するのか。または、通常のサイトのテンプレートで、その上にWikiライブラリーを載せればよいのか迷いました。
Wikiライブラリー vs Enterprise Wiki
WikiライブラリーとエンタープライズWiki。何が違うのか調べてみました。
ページレイアウト
Enterprise Wikiでは、ページレイアウトをSharePointに準備されている、HTML/CSSで作成されたレイアウトを自由に使用することができます。
また、SharePointに搭載されている機能も使えます。
対して、サイトに埋め込むWikiライブラリーは、テキストレイアウトしか使用できないようです。
コンテンツタイプ
コンテンツタイプはWikiページライブラリでは無効になっているようです。また、有効にすることもできないようです。
エンタープライズWikiはPagesライブラリを使用するので、必要に応じてライブラリに追加のコンテンツタイプ(および関連するページレイアウト)を追加できます。
情報をよりよく管理したい場合は、エンタープライズWikiを使用するのがよさそうです。
メタデータ
エンタープライズWikiでは、下記のようなカテゴリーとレーティングをメタデータとして、テンプレートにあらかじめ入っています。
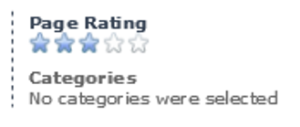
Wikiページライブラリでも、手動でメタデータを追加することも可能なようですが、ページのプロパティを個別に編集してメタデータ設定するひつようがあり、面倒なようです。
上記のような理由から、総じてWiki専用のページを使用するのであれば、特に理由がない限りEnterprise Wikiを使用した方が、多くの機能がしようでき適しています。
今回、私の場合はEnterprise Wikiを使用すして作成することにしました。
スポンサーリンク
Enterprise Wikiでのサイト作成方法

説明が長くなってしまいましたが、具体的にSharePoint2010を使用したEnterprise Wikiの作成手順を説明していきます。
作り方は本当に簡単です。
Step1. Enterprise Wikiのテンプレートでページを作成する
まは、以下の画面のようにSite ActionからNew Siteを選択します。日本語版の場合は違う表記になっていると思います。

次に以下の画面になりますので、Enterprise Wikiを選択します。
Titleには、このWikiの名前を。その下のアドレスを入れる部分には、このWikiを表示させる際のアドレスを記入します。
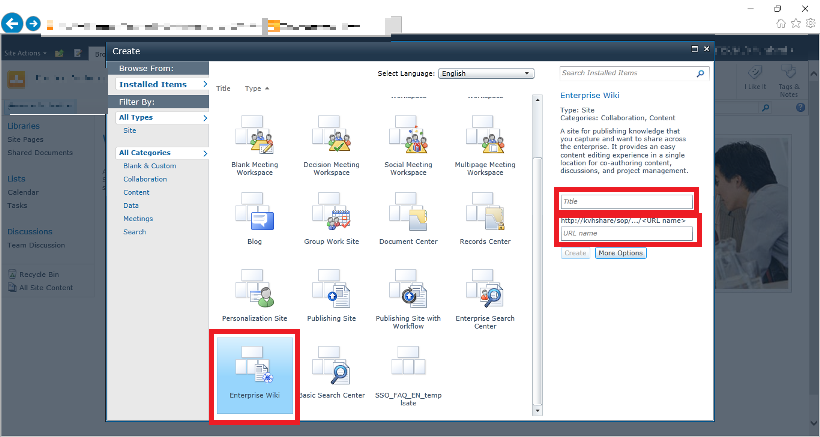
上記のみで、Enterprise Wikiの作成は完了です。
Step2. Wiki画面の編集
次に、Wiki画面の編集方法をマスターしましょう。
まずは、先ほど作成したEnterprise Wikiのアドレスにアクセスして、Wikiの画面を表示させます。
一番初めは、以下のような画面になっています。
この画面では①には、先ほど設定したWikiの名前が表示されていると思います。
ページの編集をするには②のこのページの編集を選択します。
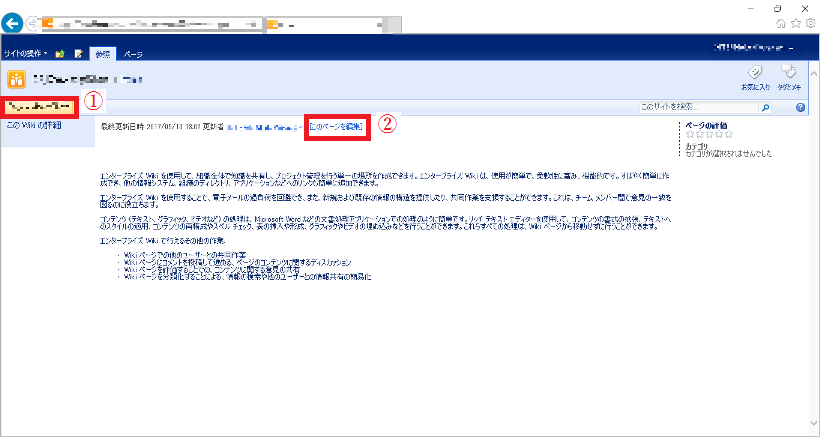
ページの編集をクリックすると、以下のような画面に切り替わります。
この状態で、下記の大きい赤枠で囲った部分を編集可能です。編集方法はほぼWordと一緒なので、直感的に使用できると思います。
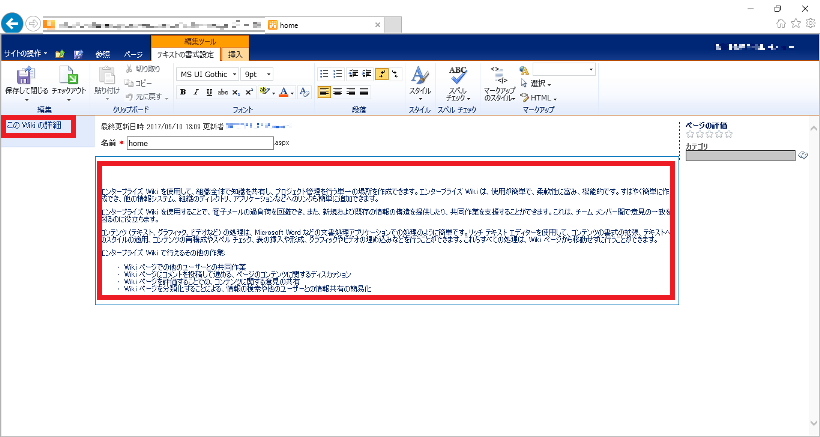
Step3. リンクの作成
次に、新しいページへのリンクの作成方法を説明します。
上記のページの編集画面に行き、下の写真のように大カッコ2つで文字を囲んでください。
ここでは、サンプルとして”このページの説明”という文字列を大カッコ2つで囲みました。
その後、画面左上のSave and Closeを押して、いったん編集画面を抜けます。
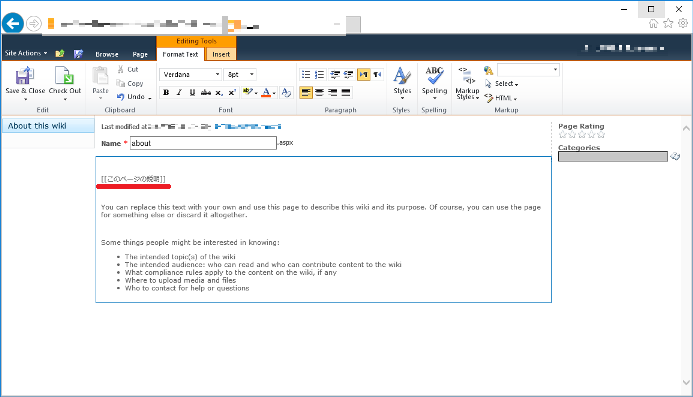
すると、大カッコ2つで囲った文字列には、点線の下線がついて表示されたと思います。
これですでに、この文字列は新しいページへのリンクとして認識されています。
大カッコ2つで囲った文字列をクリックしてください。
下に示す画面が表示されると思います。
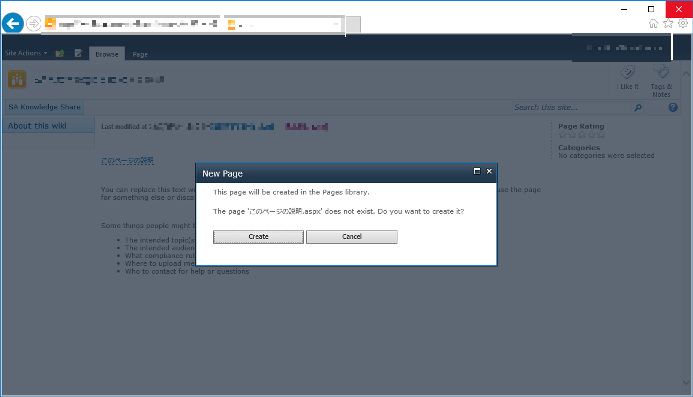 これは、まだ表示するリンク先のページが作成されていないため、作成しますか?と聞いているメッセージです。
これは、まだ表示するリンク先のページが作成されていないため、作成しますか?と聞いているメッセージです。
Createを押して、このリンク先となるページを作成します。
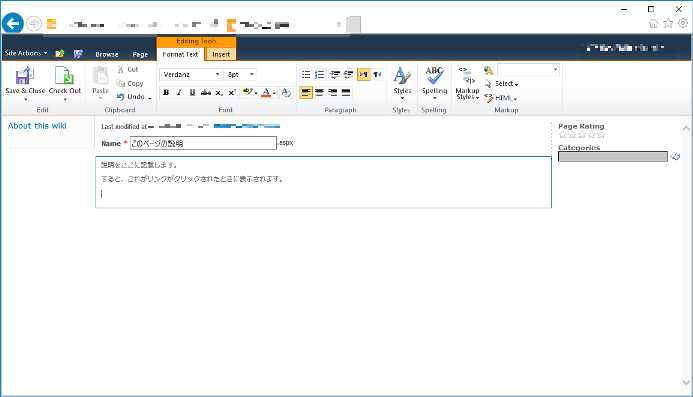 上記の画面が立ち上がり、リンク先のページを作成することができます。
上記の画面が立ち上がり、リンク先のページを作成することができます。
Step 4. Wikiのデザイン変更とページ管理
上記だけでとりあえずWikiは作成できます。
上記のように作成されたページは下記の画面より管理可能です。
下記の画面で、ライブラリーの中のPagesを開きます。
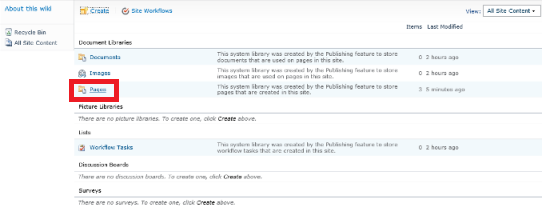
開いた画面にいくつかのページが表示されたと思います。
この表示されたファイル一つ一つが、作成されたWikiページになります。
これを削除するとページが削除されます。
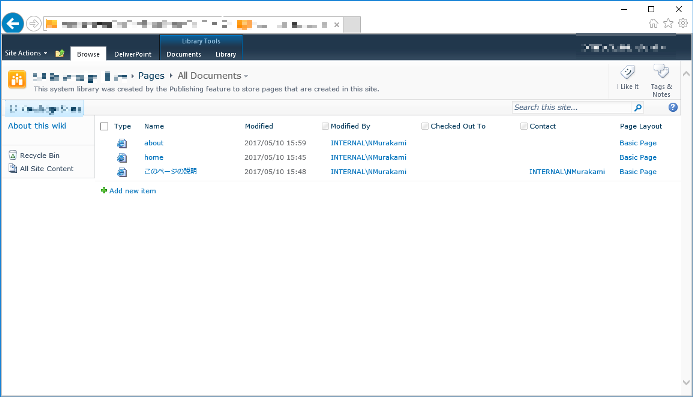
つぎに、Wikiページのデザインを変更する方法です。
下記のキャプチャーにあるように、Site ActionよりSite Settingを選ぶと、デザインも変更できます。
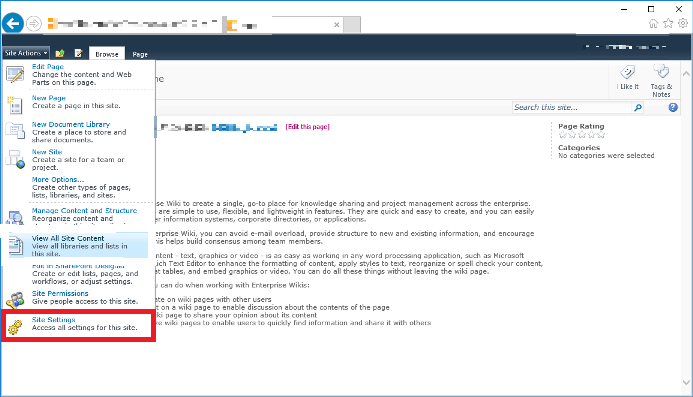
スポンサーリンク
まとめ
現在のSharePointの最新バージョンはOffice360です。
しかし、会社の環境がまだ2010だったので、ここでは2010での作成方法を説明しました。
近々360にUpgradeするので、完了したら360での作成方法も公開しようと思います。
SharePointは、欧米では一般的でユーザーも沢山おり、そのメリットも理解されています。
しかし、2010が発売された段階では、日本ではあまり利用されなかったようです。なぜかはわかりませんが、もったいないように思います。
2010の場合はこういったやり方も、英語サイトでないとなかなか載っているものが無かったです。
実際に、会社で使用していますが、使いやすいですし非常にオススメです。
皆さんの会社のチームでも導入されてはいかがでしょうか。
[amazon_search_be]SharePoint[amazon_search_af]
スポンサーリンク