Windows7から搭載されているSnipping Toolをみなさんご存知でしょうか。
私も長い間その存在に気が付きませんでした。Windows10になってようやく使い始めました。
このSnipping Toolですが、凄く便利なツールなのですが、ご存じない方も多いと思います。
Snipping Toolは画面のキャプチャーや、画面の一部分のみ切り取ってキャプチャーとして使いたい場合に、本当に便利です。
この記事では、意外と知らない便利なSnipping Toolの使い方を記載します。
スポンサーリンク
Snipping Toolの使い方
1. Snipping Toolの起動
まずは、Snipping Toolを起動してみましょう。
Snipping ToolはWindowsアプリ中の、 Windowsアクセサリ内にありますのでクリックして起動しましょう。
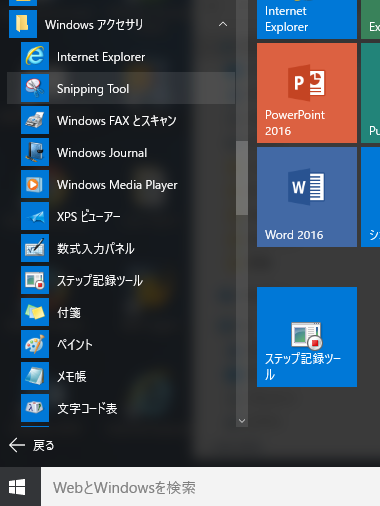
起動すると、下の写真のようなアプリが立ち上がります。
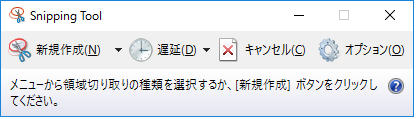
2.切り取る画像に合わせて形を選択
次に、切り取る(キャプチャーする)形にあわせて、どんな形で切り取りたいかを選択します。
下の写真のように、新規作成の右タブボタンから形を選択できます。
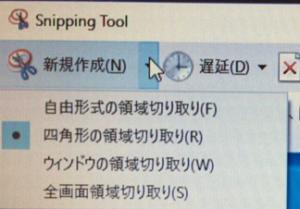
ここでは、オーソドックスに四角を選択しています。
3.画像切り取り、保存
次に、新規作成ボタンをクリックします。
すると、下の写真のように画面が薄く白色になり、先ほど選択した形で画像を選択できるようになります。
切り取りたい画像をドラッグして選択します。
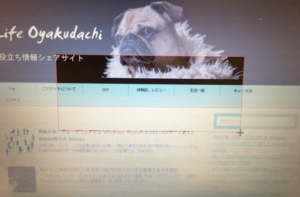
切り取りたい画像を選択したら、ドラッグを放します。
この時点で、画像はくり抜かれて下の写真のように表示されます。
あとは、好きなように保存したり、コピーしたり、メールに添付したり、ペンツールで文字や記号を記入することもできます。
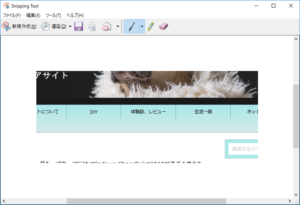
ちなみに、自由選択で画像を選択して切り抜くと、下の写真のように自由な輪郭で切り取りが可能です。
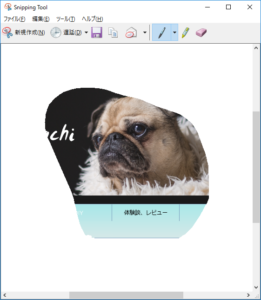
スポンサーリンク
Snipping Toolは何に使えるのか
実際に、私はこのツールが非常に仕事に役に立っています。
私の場合は何に使っているかと言いますと、メールやチャットで使用しています。
私の仕事場でもそうですが、社内でコミュニケーションツールとして、電話以外にSkypeメッセージなどのメッセージツールをどう移入している、企業は多いと思います。
実際に遠隔地にいる社員と同じ資料についてチャットしている時など、”この資料のココが・・・”と言いたい時などに資料を切り取って、コピペしてメッセージとして相手に送るなどの方法で使用しています。
同じ資料を見ていても、この部分だと口で説明するのは、なかなか難しい部分も多いです。
このツールを使用すれば簡単に理解してもらえることができます。
みんなさんも仕事や、プライベートで一度使用してみてはいかがでしょうか。
[amazon_search_be]windows 10 技[amazon_search_af]
スポンサーリンク

